MultiBit HDの使い方
MultiBit HDとはBitcoinのSPVウォレットです。以下からダウンロードが可能です。
MultiBit HD • Desktop Bitcoin wallet
インストール手順はサイトに従い行って下さい。
インストール後の手順は以下になります。
ウォレットのパスワード、バックアップやそれに関するパスワードなどを設定していきます。
パスワードは他人に盗まれない確実な方法で保存、もしくは記憶してください。
簡単なパスワードも絶対に避けて下さい。
また、Bitcoinのウォレットのパスワード類は忘れたらいくら残高があっても引き出しが不能になります。注意して取り扱って下さい。
まず最初に起動すると以下のような画面となります。
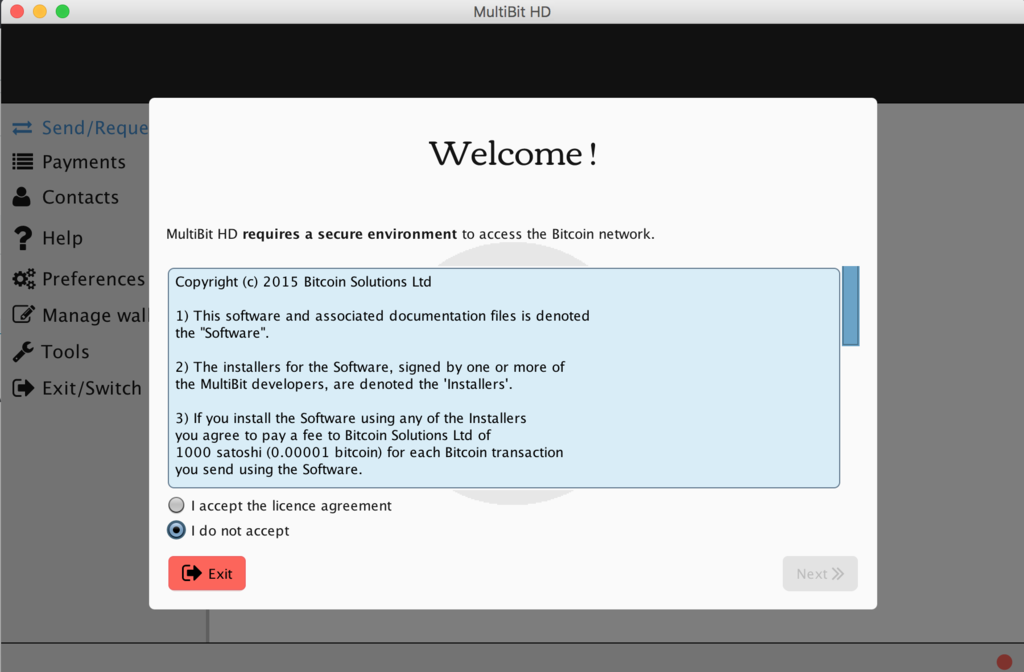
規約同意画面です。同意してNextをクリックして下さい。

続いて言語選択画面。
日本語化されている部分は少ないのですが一応日本語に…英語の方が良いという人、その他の言語の方が得意という人はそちらを選択して下さい。
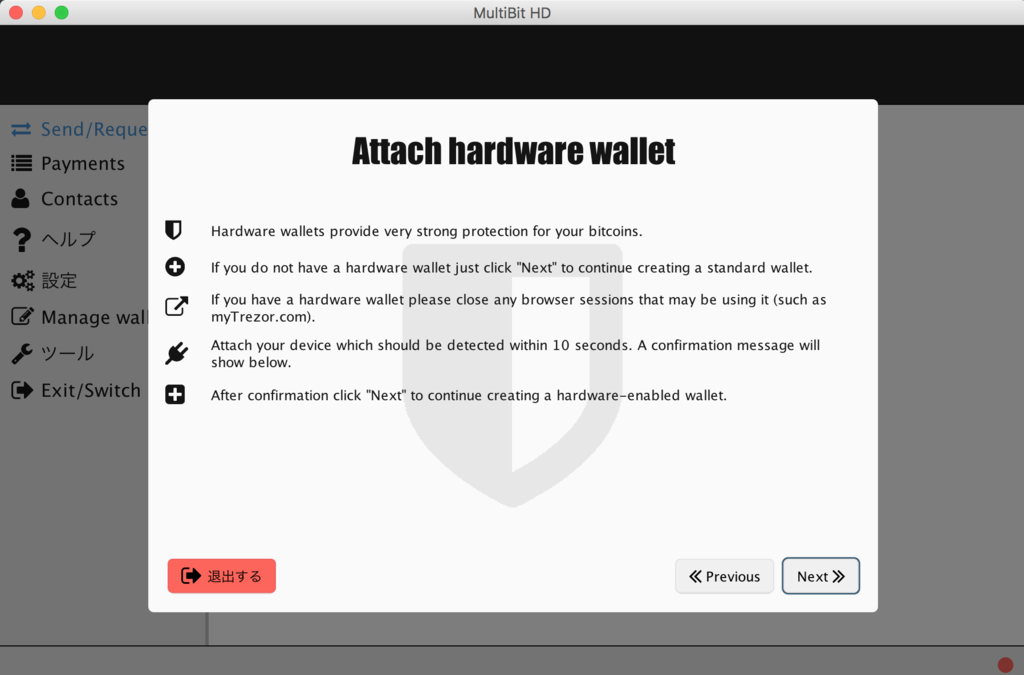
ハードウェアウォレットを持っているならばそれを接続するように促す画面です。
今回はハードウェアウォレットを使わないウォレットとして利用するので何もせずNextをクリックして下さい。
注)ハードウェアウォレットとはPCなど不要でBitcoinのウォレットとして動作したり、バックアップなどになる端末のことです。日本では入手難しかったりするのであまり利用する機会はないかと思います。
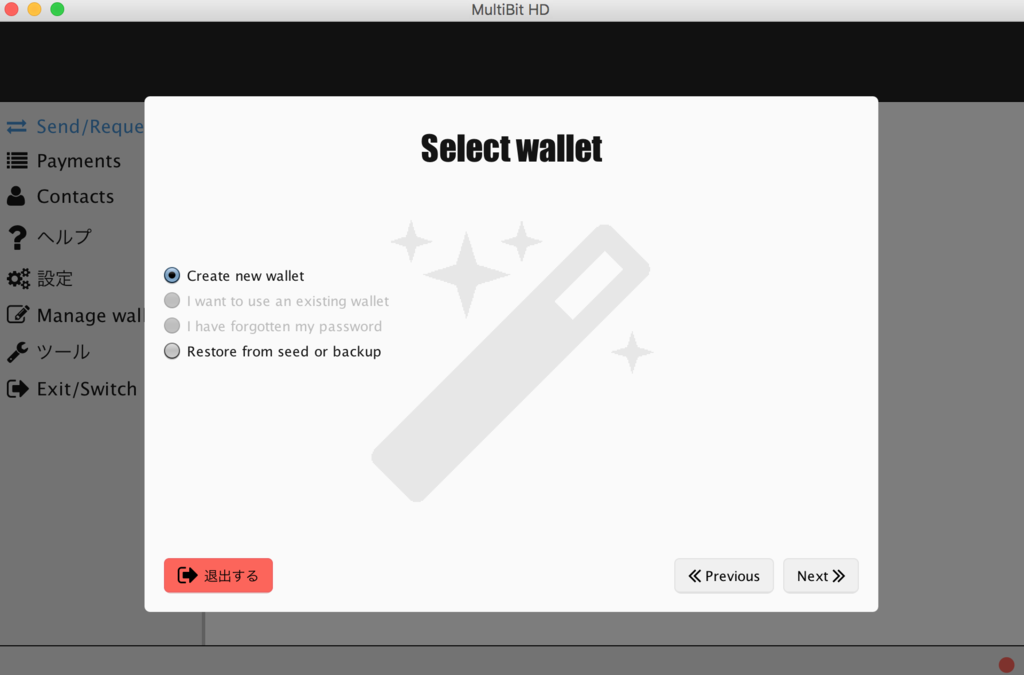
ウォレットの作成かバックアップからの復帰を選択する画面です。今回は新しくウォレットを作るので上をチェックし、Nextをクリックして下さい。

各種注意事項です。
・タイムスタンプとパスフレーズが表示されるのでメモって安全に保管して下さい。
・それらのタイムスタンプとパスフレーズは貴方のビットコインを保護するものです。貴方は二度とそれらを見ることが出来ません(訳注:要するにパスワードを再度表示したりとか出来ないから記録をしっかり取って下さいという意味です。
・コピーアンドペーストは使うな
・スクリーンショットや、カメラで撮影も避けて下さい。
・後ろから覗きこまれていないか、カメラで盗撮されてないか気をつけて
・最後にパスワードを入力しますが、それは貴方のウォレットを日々保護するものです。
これから表示される安全な記録、記憶が必要なものに関する注意です。
簡単に言うと他人に盗み見られたり、PC上から盗まれたりしない様に注意して下さいということです。
3種類の覚えるべきものが出てきます。
・タイムスタンプ
・パスワード
となりタイムスタンプ+パスフレーズでウォレットをバックアップファイルから復帰に使います。途中での変更は不可能です。
パスフレーズはウォレットを起動させるたびに入力が必要です。銀行口座のパスワードに似ています。こちらは変更可能です。
それぞれ決して忘れないようにして下さい。パスワードも変更可能ですが変更時には必ず元のパスワードが必要になります。
理解したらNextをクリック
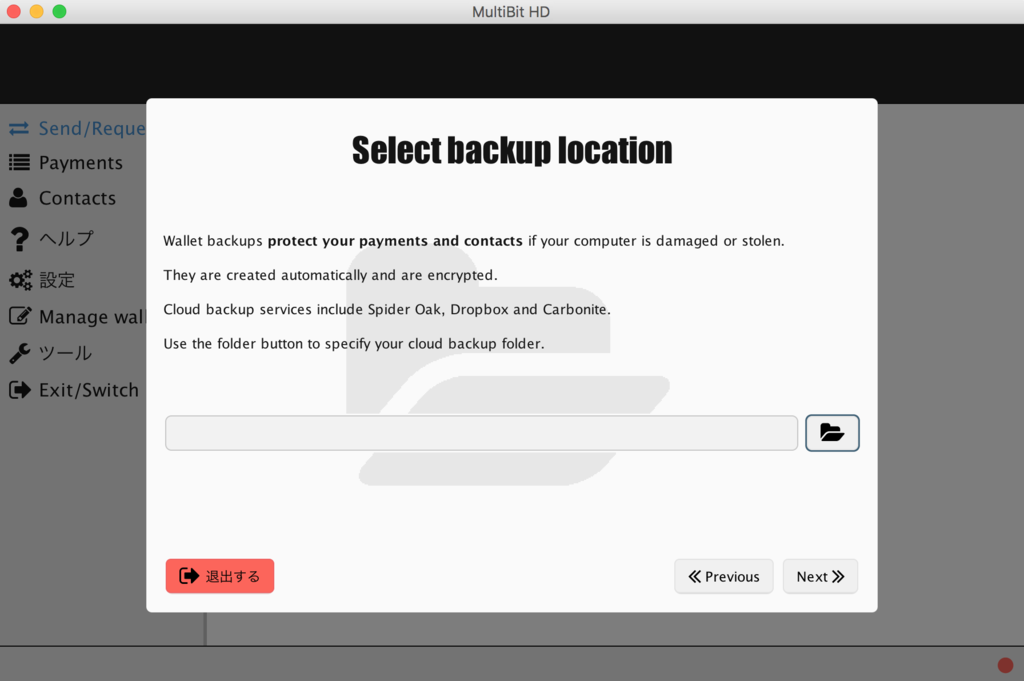
バックアップの場所を指定します。
適宜好きな場所を選択してもらって構わないです。Dropboxやその他クラウドストレージを指定しておくとPCが壊れた時に復帰が楽かと思います。生成されたファイルをUSBメモリにそのファイルをコピーしておくのも良いかと思います。
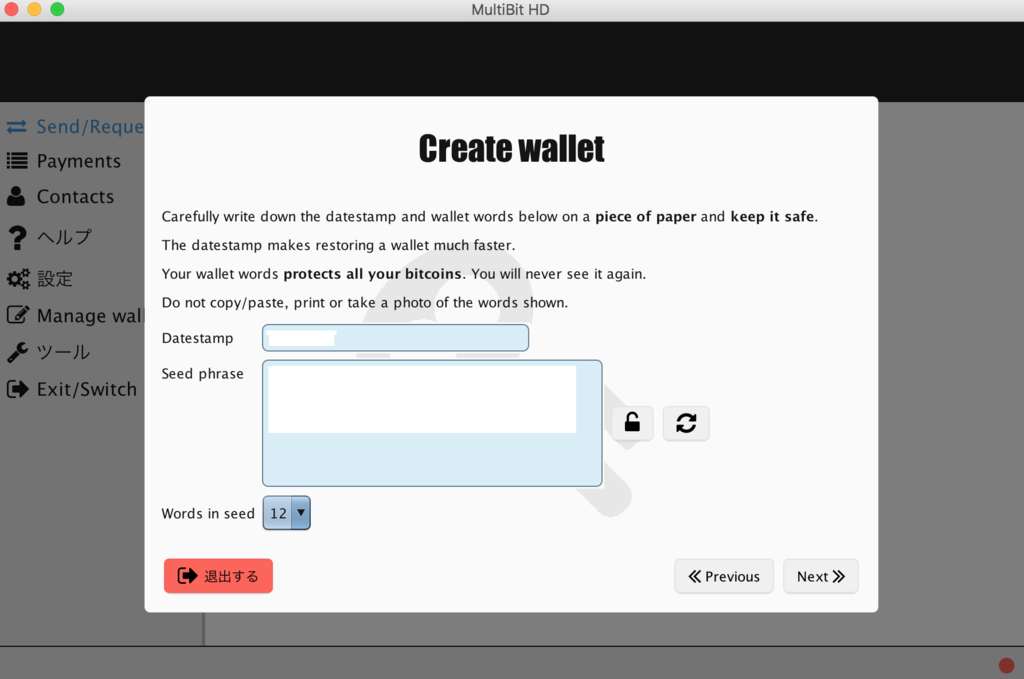
タイムスタンプ+パスフレーズの確認画面です。白抜きにしていますが、その部分にそれぞれ記述されています。
他人に盗み見られたりしないように、しっかりと記憶もしくは絶対に盗まれないように紙などに記録してください。
記録が終わったら右側の鍵マークをクリックします。すると以下の様な画面になりパスフレーズが確定した状態となります。
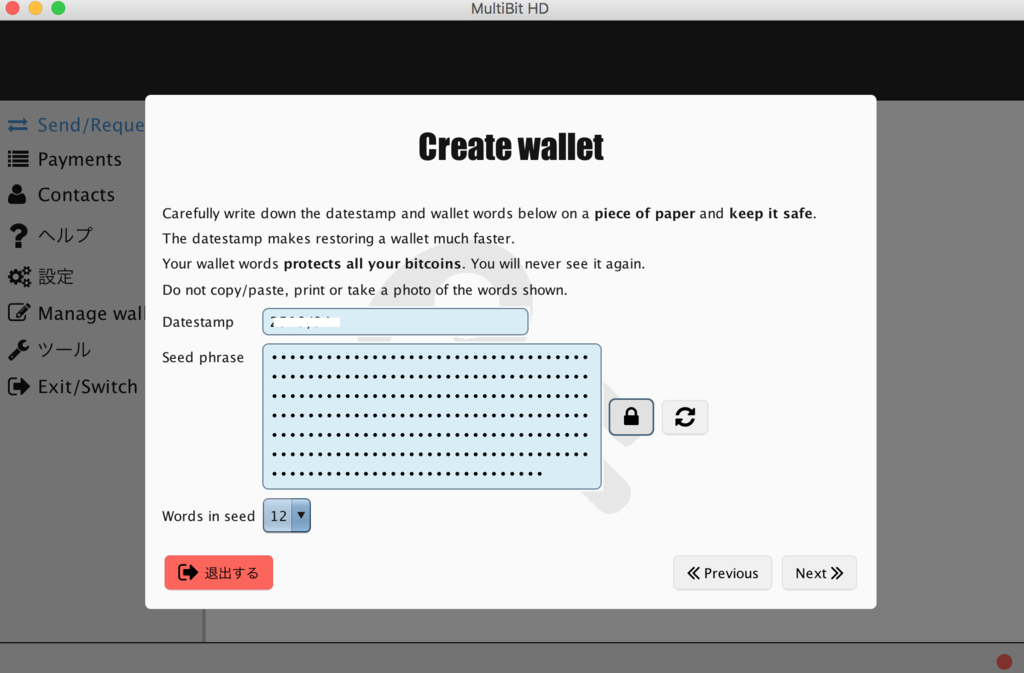
Nextをクリックして進みましょう。
 似たような画面が出てきましたが、タイムスタンプとパスフレーズの確認画面です。
似たような画面が出てきましたが、タイムスタンプとパスフレーズの確認画面です。
それぞれ入力すると左下に「Verified」と出るのでNextをクリックしてください。
どうしても上手く行かない場合はパスフレーズなどの記録間違いかと思います。Previousをクリックし戻って、鍵マークの横のリロードマークみたいなものを押し、再度記録し鍵マークをクリックしてNextをクリックしやり直してみてください。

続いてパスワード設定画面です。これは日々ウォレットを開くたびに聞かれるパスワードです。後から変更可能です。ただ、変更時は元のパスワードも必ず必要なので忘れないように注意して下さい。
Nextをクリックすると

このような画面になり完成ですFinishをクリックしましょう。

するとパスワード入力画面になります。上にパスワードを入力し右下のUnlockをクリックするとウォレットへアクセス出来るようになります。
ウォレットを終了させ再度開くときも似たような画面が出てきます。
そうしてウォレットを開くとBitcoinネットワーク上から取引履歴などを参照します。これには数分時間がかかる場合があるので待って下さい。
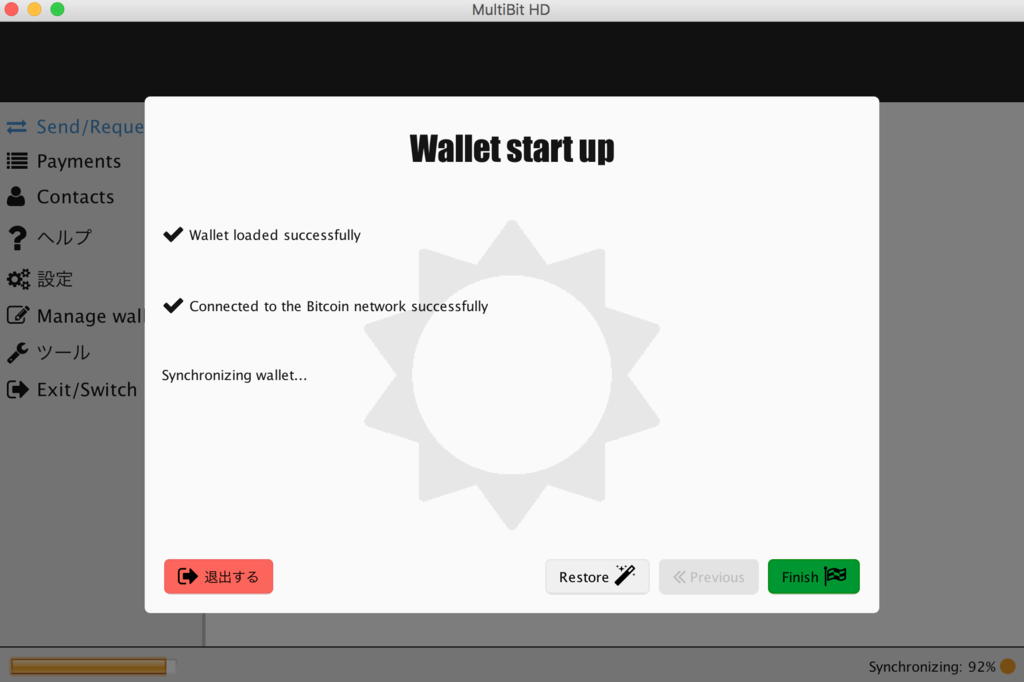
これで無事ウォレットが完成したことになります。
再度、注意事項を書きます。
・パスフレーズ+タイムスタンプ+バックアップファイル のどれか1つでも消失した場合はウォレットは復活不能。
・パスワードを忘れると二度と開けなくなる。
これら2つの事項は特に注意してください。また、これらを盗まれると他人がウォレットを開けることになるのでその点も注意して下さい。
せっかくウォレットを作ったのでビットコインのアドレスを生成してみましょう。
左側のSend/Requestをクリックすると以下の様な画面になります。
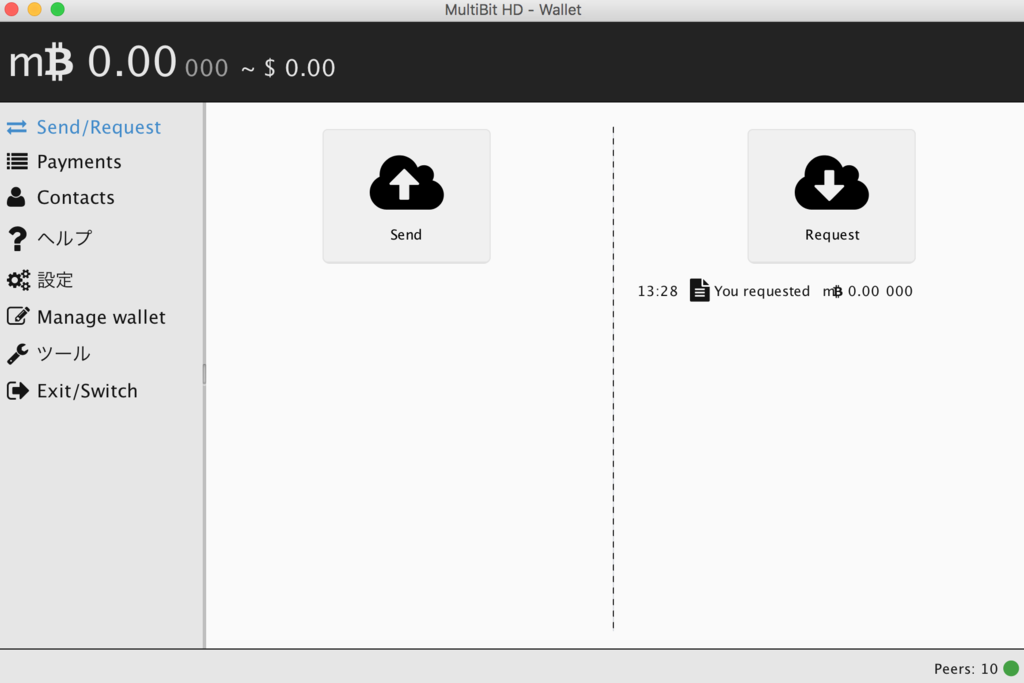
左側がSend=送金、右側がRequest=受信となります。
Requestをクリックすると以下の様な画面が出て
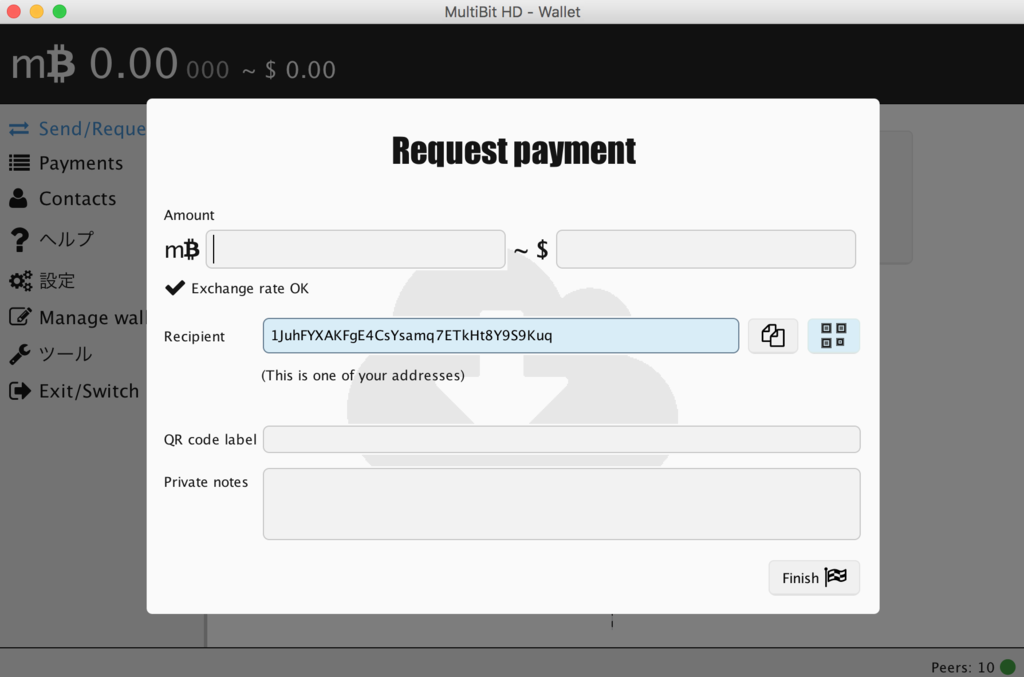
notesなどに何のアドレスかとかを記録出来ます。
アドレスはRecipientのところの文字列となります。
Finishをクリックするとアドレス作成と記録が完了します。
アドレスはPaymentsを見ると確認出来ます。
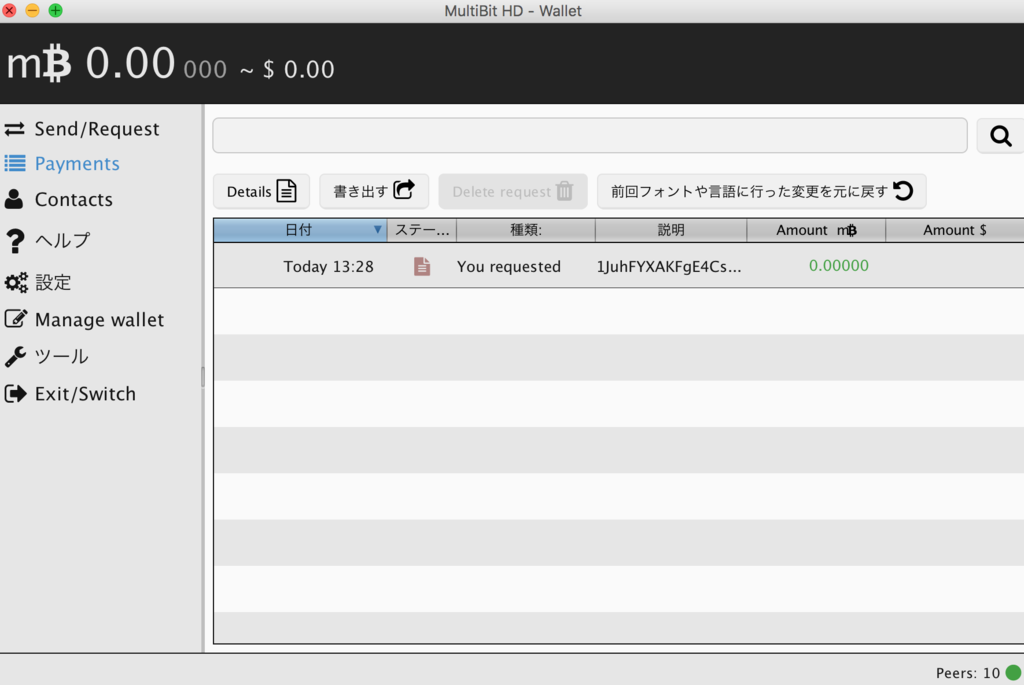
ダブルクリックで開けます。

アドレスは実質無限に生成できるので、用途ごとにアドレスをわけたりするようにする使い方が一般的です。